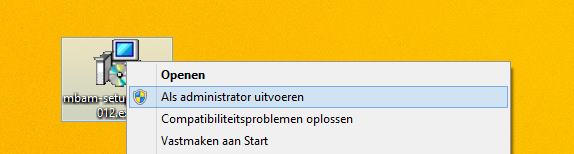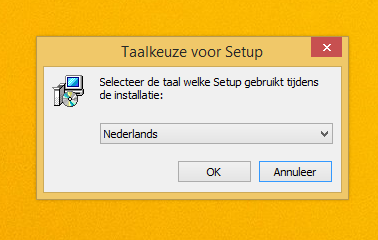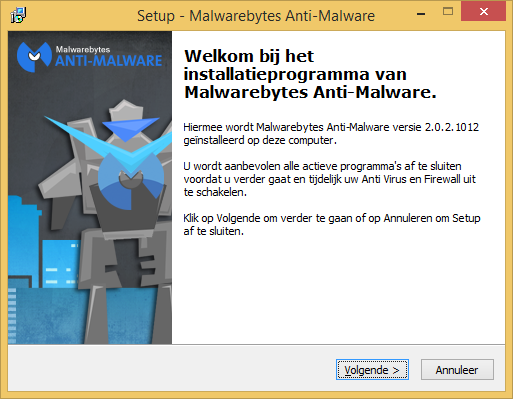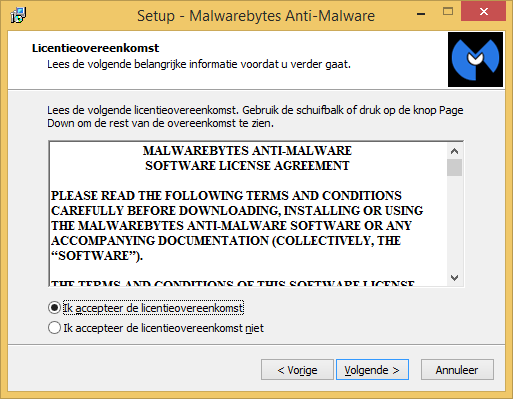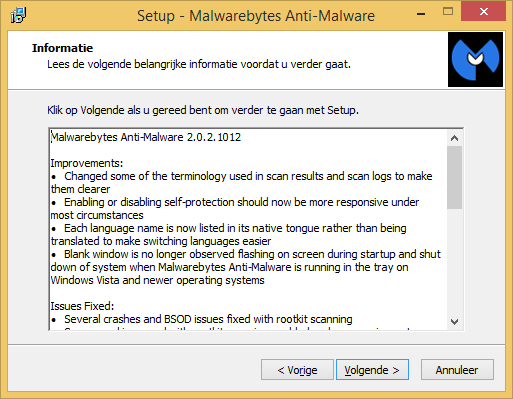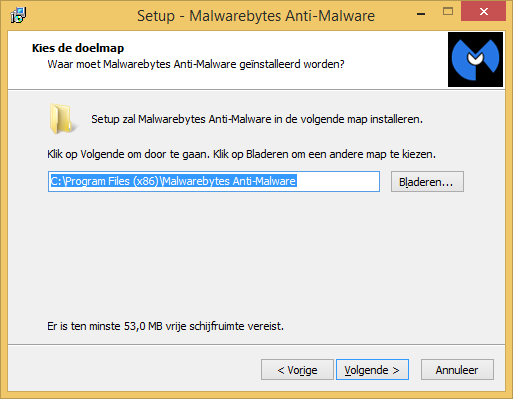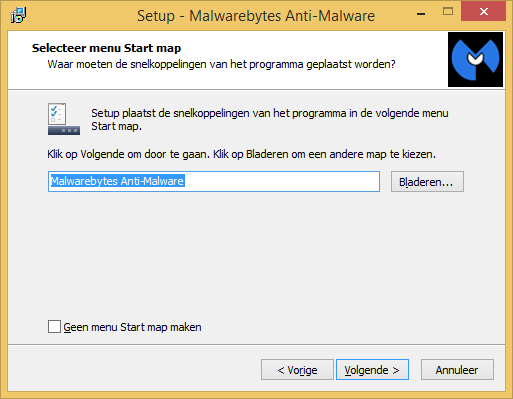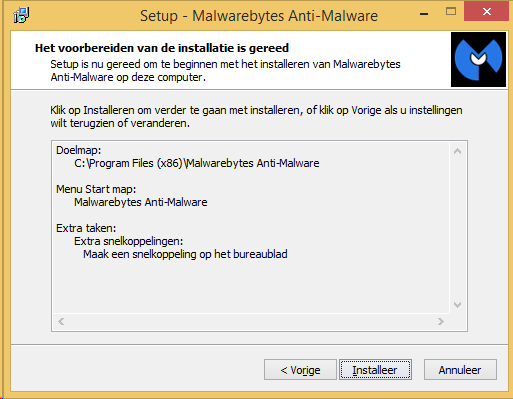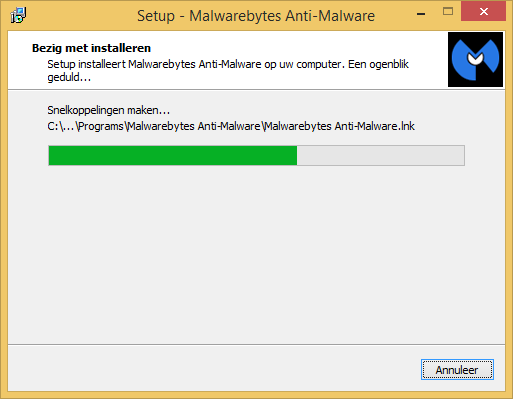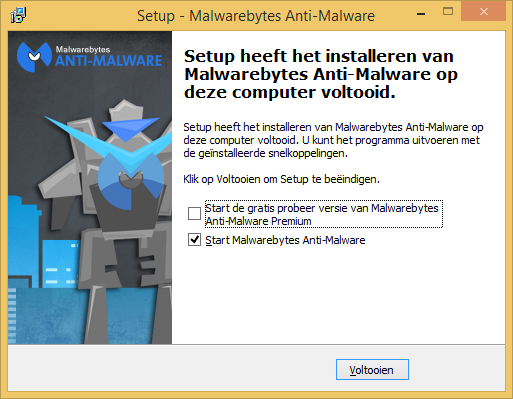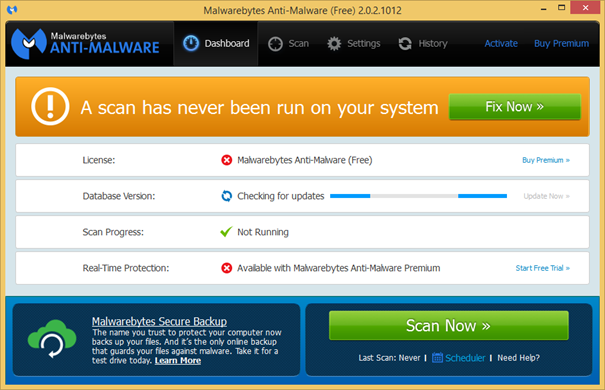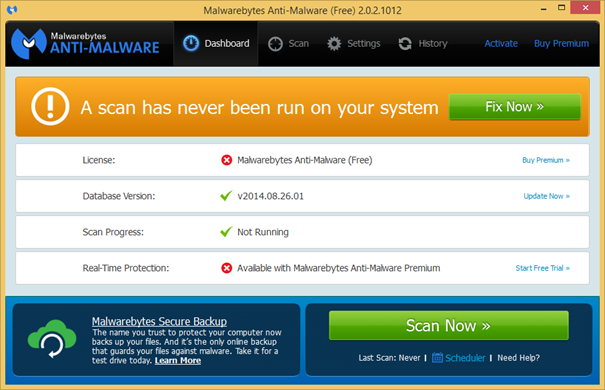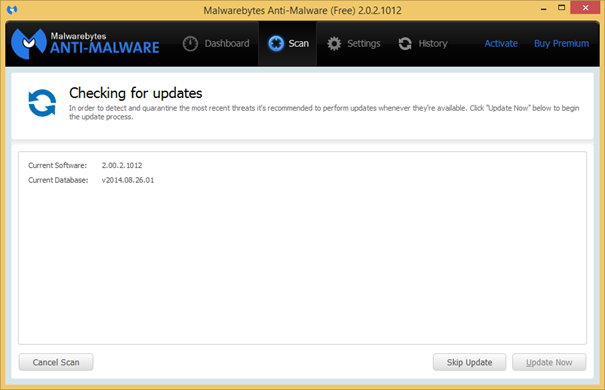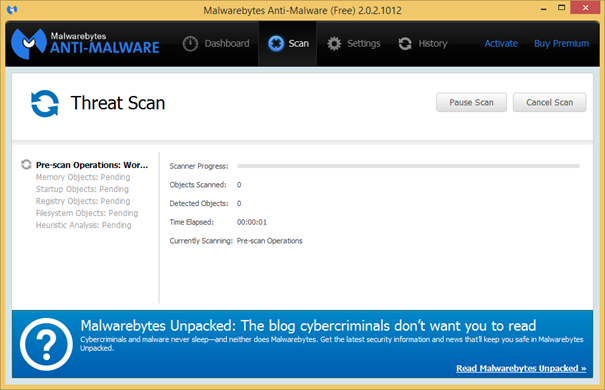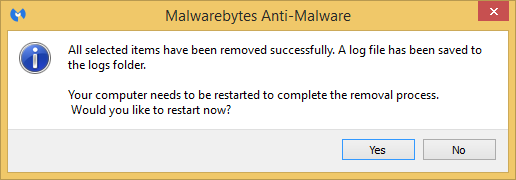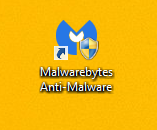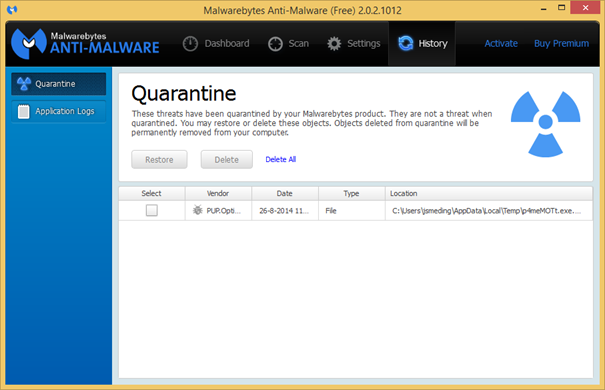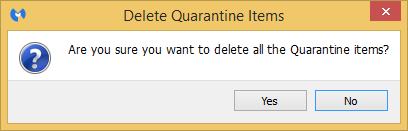Handleiding: installatie en werking Malware Bytes

Als u het installatiebestand gedownload heeft vanaf de Daltec website of de officiële website Malwarebytes.org, kunt u met de rechter muisknop op het installatiebestand klikken.
Hier kunt u klikken op de optie “Als administrator uitvoeren”, soms zal uw computer een melding tonen of u het programma wilt toestaan veranderingen te maken aan uw computer. Klik dan op “Ja”.
Eenmaal toestemming gegeven aan het installatiebestand om zich te mogen uitpakken, zal de installatiewizard tevoorschijn komen. In het eerste scherm kunt u uw gewenste taal kiezen. Wij gaan voor de Nederlandse installatie.
Eenmaal uw gewenste taal gekozen komt u in de setup (Installatieproces) van Malwarebytes terecht. Klik op “Volgende” om de setup te beginnen.
In het volgende scherm word gevraagd of u akkoord gaat met de licentieovereenkomst. Wij raden aan om deze te lezen voordat u verder gaat met de installatie. Als u hiermee akkoord gaat kunt u klikken op “Ik accepteer de licentieovereenkomst” en vervolgens op “Volgende”.
Het volgende scherm toont u de nieuwste verbeteringen & opgeloste problemen die Malwarebytes in vorige versies had. U kunt deze eventueel lezen en op “Volgende” klikken om verder te gaan met het installatieproces.
In dit scherm kunt kiezen waar Malwarebytes wordt geïnstalleerd op uw computer. Indien u hier niet bekend mee bent, raden wij aan om dit op de aangegeven locatie te installeren door op “Volgende” te klikken.
In dit venster kunt u de map waar Malwarebytes zich in installeert veranderen, wij raden aan om de standaard instellingen te gebruiken door op “Volgende” te klikken.
Als u graag een snelkoppeling op uw bureaublad wilt hebben van Malwarebytes, kunt u dit hier aanvinken zoals aangetoond op de afbeelding.
In het volgende scherm krijgt u een overzicht van uw instellingen die u heeft geselecteerd.
Klik op “Installeer” om Malwarebytes te installeren op basis van deze instellingen.
Malwarebytes zal zich nu installeren, dit kan enkele minuten duren.
Vink de “Start de gratis probeer versie van Malwarebytes Anti-Malware Premium” uit! Als u dit niet doet, zal Malwarebytes een 30 dagen Premium versie activeren en krijgt u over 30 dagen een vervelende melding dat uw proeflicentie is verlopen. Klik op “Voltooien” om Malwarebytes te starten.
Als de installatie van Malwarebytes met succes is voltooid komt u terecht op het dashboard van Malwarebytes. Automatisch word er eerst gezocht naar de nieuwste updates. Om Malwarebytes naar de nieuwste updates te laten zoeken, moet u verbonden zijn met het internet.
Eenmaal klaar met updaten zal Malwarebytes dit aangeven doormiddel van een groene vinkje achter “Database Version:” en vervolgens met de database versie. Klik op de groene “Scan Now” knop links onder in het dashboard.
Voordat de scan begint zal Malwarebytes nog een keer controleren als er nieuwe updates beschikbaar zijn zodat de scan up-to-date is met alle bekende bedreigingen op het web.
Het aantal bestanden dat opgeslagen is op uw computer, is bepalend voor de tijd dat Malwarebytes nodig heeft om uw computer te scannen.
Als de scan gereed is en Malwarebytes heeft bedreigingen gevonden word u doorgestuurd naar een overzicht met alle bedreigingen die zijn gevonden. Vanuit hier kunt u de bedreigingen verwijderen of in quarantine zetten. Druk op de groene “Apply Action” knop om de gekozen actie uit te voeren.
Na het verwijderen of in quarantine plaatsen van de bedreigingen zal Malwarebytes u vragen om de computer opnieuw op te starten. Het is aangeraden om dit te doen. Denk er om dat u al uw openstaande documenten opslaat voordat u de computer opnieuw opstart.
U heeft uw virussen in quarantine geplaatst en wil deze graag verwijderen.
Open Malwarebytes doormiddel van het dubbelklikken op de snelkoppeling, of door met de rechter muisknop op de snelkoppeling te klikken en te klikken op “Openen”.
Navigeer uzelf naar “History”. Dit kunt u doen door in het horizontale menu boven in Malwarebytes op history te klikken. Hier kunt u ervoor kiezen om alle virussen individueel of allemaal in één keer te verwijderen. Mocht het nodig zijn kunt u hier de bestanden ook herstellen, dit raden wij echter af.
Voor het verwijderen van de virussen moet u nog een laatste keer bevestigen of u deze actie wilt uitvoeren.